Photoshop – Creare dei panorami unendo più foto insieme
Ciao a tutti! In questo tutorial vi avevo spiegato come creare dei panorami usando solo programmi gratuiti. Oggi invece vi spiegherò come ottenere lo stesso risultato usando Photoshop.

Ovviamente dobbiamo disporre di alcune foto da unire assieme; dovranno quindi essere state scattate dallo stesso punto, con angolazioni diverse. Io, di solito, stando fermo, scatto quattro o cinque foto ruotando solo la macchina fotografica, in modo da cogliere quanta più angolazione possibile.
In questo esempio, vogliamo unire le due foto sottostanti:
Apriamo Photoshop e clicchiamo su File »» Automatizza »» Photomerge , come in figura:
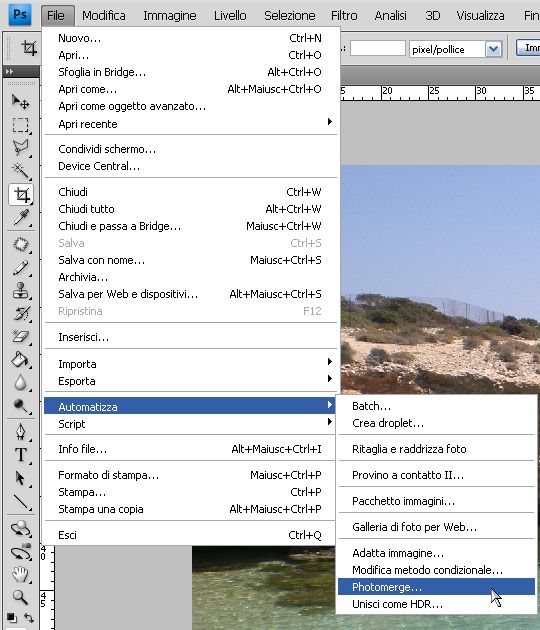
Ora clicchiamo su “Sfoglia” e selezioniamo le foto che vogliamo unire. Possiamo scegliere fra varie opzioni di unione nella colonna di sinistra…lasciando su “Automatico” il programma farà tutto da solo. Se tutte le foto che vogliamo unire si trovano in una cartella, possiamo selezionare l’intera cartella, scegliendo nel menù a tendina Usa: “Cartella“.
Selezionate le nostre foto, clicchiamo su “Ok“.
Photoshop, a questo punto, analizzerà le immagini per poi fonderle insieme (il tempo impiegato può variare a seconda della grandezza e del numero di immagini).
A questo punto ci apparirà il nostro panorama, comprese le zone impossibili da unire, che andranno successivamente tagliate.
Notiamo che Photoshop ha creato due livelli, uno per ciascuna foto, con altrettante maschere di livello.
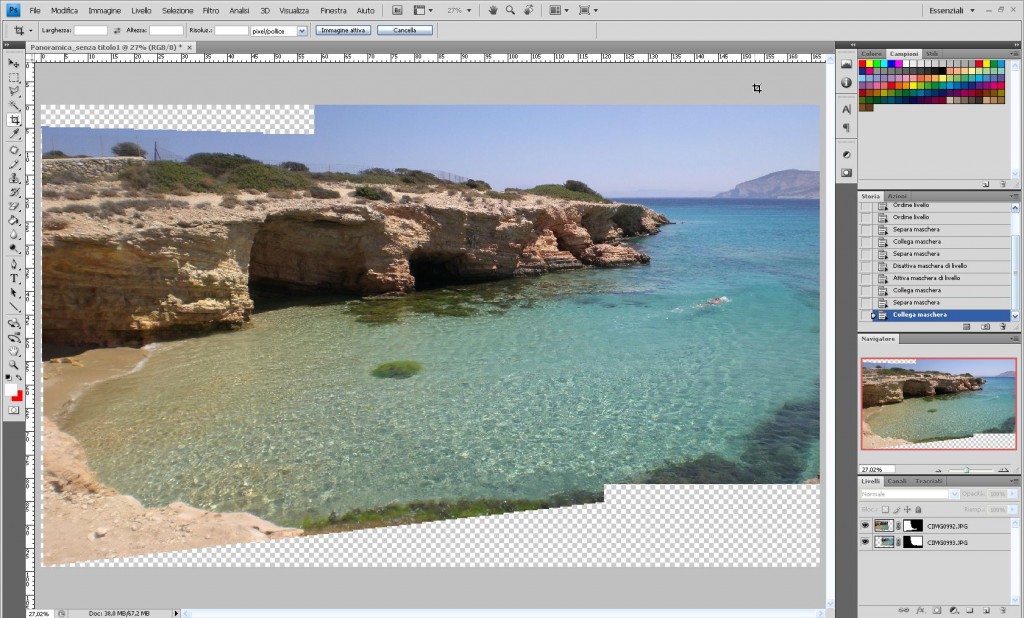
Ora non ci resta che ritagliare la parte del panorama che non presenta interruzioni; selezioniamo lo strumento “Taglierina” (si trova sotto allo strumento “Bacchetta magica” insieme agli strumenti “Sezione” e “Selezione sezioni”).
Con lo strumento Taglierina (in alto facciamo attenzione che si spuntata la voce Area ritagliata: “Elimina”) selezioniamo la parte dell’immagine che vogliamo mantenere e poi clicchiamo in alto sul segno di Ok.

Ora non ci resta che Salvare il nostro bellissimo panorama! Di default il file viene salvato come PSD (il formato di Photoshop), ma possiamo scegliere qualsiasi formato di File dal menù a tendina.
Spero di esservi stato utile; per domande o consigli non esitate a commentare!
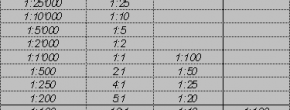


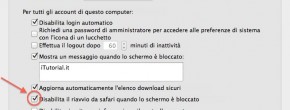
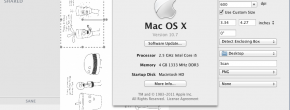



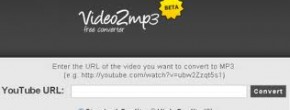

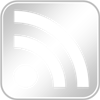
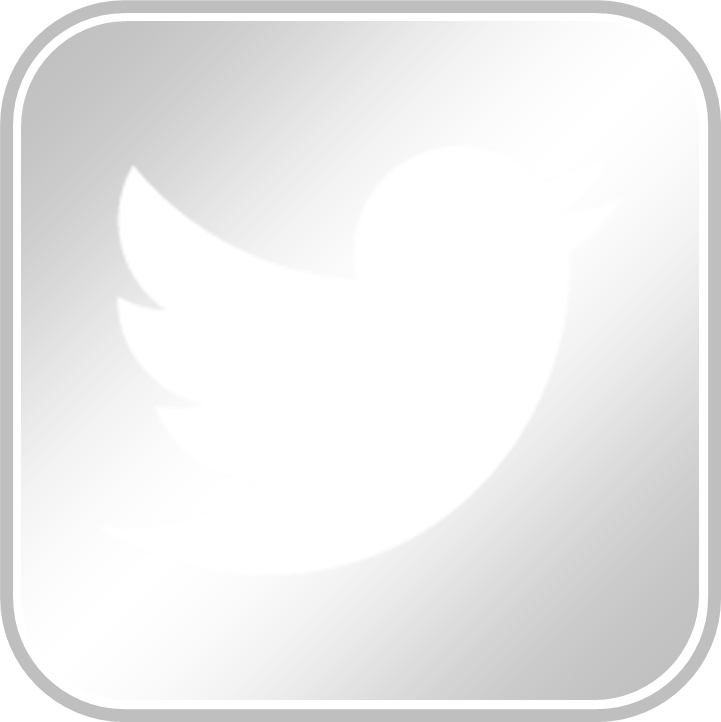
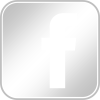
Commenti Lasciati