Problema con Autocad 2011 per Mac: non si vedono le icone delle palette, ma solo punti interrogativi! Ecco come risolvere!
Ho da pochi giorni installato Autocad 2011 for mac, uscito a metà settembre! Appena terminata l’installazione e lanciato il programma, mi accorgo subito che c’è qualcosa che non va: tutte le icone delle palette sono sostituite da punti interrogativi!..ho provato allora a disinstallare e reinstallare varie volte, ma niente! Dopo vari tentativi andati a vuoto, quando ormai ero sul punto di arrendermi,ecco che ho trovato la soluzione! Sul sito autodesk, in questa pagina, è spiegata in inglese.
Ecco il procedimento in italiano:
1. Chiudere Autocad for Mac e verificare che non sia in esecuzione.
2. Aprire il Terminale (di default si trova in /Applications/Utilities)
3. Scrivere cd “/Applications/Autodesk/AutoCAD 2011/AutoCAD.app/Contents” e premere invio.
4. Scrivere sudo ./copyreg.sh “/Applications/Autodesk/AutoCAD 2011/AutoCAD.app” e premere invio.
5. Alla richiesta della password, scriverla e premere invio (non vedrete le lettere della password perché rimangono nascoste).
6. Chiudere l’applicazione Terminale.
Nota: nei passaggi 2 e 3, la riga di comando posiziona Autocad.app nella cartella di default del programma. Se si è installato Autocad in una diversa posizione, sostituire modificate la riga con la posizione corretta.
L’operazione del terminale dovrà essere più o meno come nella immagine sotto:
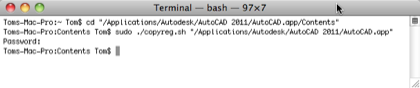
Una volta completati tutti i passaggi, Autocad dovrebbe essere tornato alla normalità, mostrando in modo corretto le icone e i simboli nelle palette dei comandi!
Qui sotto la stessa spiegazione in inglese, direttamente dal sito di Autodesk:
- Close AutoCAD for Mac and verify that it is not running.
- Open a Terminal window (the Terminal app is typically found in the/Applications/Utilities folder).
- Type cd “/Applications/Autodesk/AutoCAD 2011/AutoCAD.app/Contents”and press return.
- Type sudo ./copyreg.sh “/Applications/Autodesk/AutoCAD 2011/AutoCAD.app” and press return.
- At the Password prompt, enter the admin password and press return (you will not see the password echoed).
- Quit the Terminal application.
Note: In steps 2 and 3, the path to AutoCAD.app assumes the default installation location. If you have installed AutoCAD for Mac to a different location, substitute the appropriate path.
After completing these steps, you should be able to launch AutoCAD for Mac and see the palettes and palette icons.
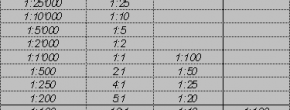


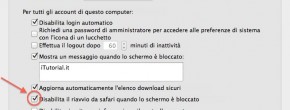
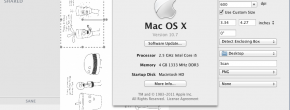



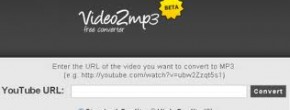

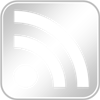
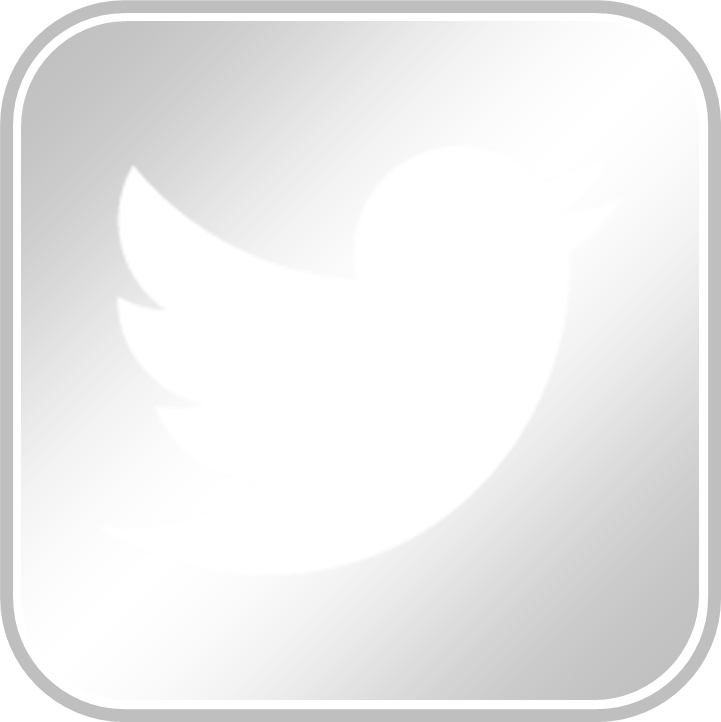
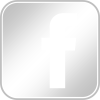
Ciao, nn funziona!hai qualche consiglio???
nel senso uso il terminale ma mi segnala qualche errore!
grazie Luca
Non saprei…sei sicuro di avere posizionato Autocad nella cartella Applicazioni del Mac?..perché altrimenti nei punti 3 e 4 dovresti sostituire il comando con il percorso di installazione esatto…controlla!…altrimenti non saprei cosa dirti…a me con questo metodo ha funzionato subito…
ti mando cosa succede con questi passaggi
!se mi passi la tua mail ti invio il file!
ciao e grazie!
Bene!…puoi usare la mail del blog: info (at) itutorial.it
ciao, ottima guida ma al momento dell’inserimento password mi da questo errore
mkdir: /Users/robertoghislotti/.config: Operation not permitted
created /Users/robertoghislotti/.config/Autodesk/AutoCAD/1.0/
cp: /Users/roberto
ciao, ho le stesso tuo problema, ma non è risolutiva questa guida!!!!!!!!!!!!!!!!!!!!!! il terminale mi dice:
bash: cd: “/Applications/Autodesk/AutoCAD: No such file or directory
iMac-di-davide:~ mac book davide$
autocad è nella sua posizione: applicazione->autodesk ecc ecc
AIUTAMI!!!!!!!
Ciao Davide, prova a copiare ed incollare i comandi direttamente dal sito Autodesk alla pagina: http://usa.autodesk.com/adsk/servlet/ps/dl/item?siteID=123112&id=15907633&linkID=15839490
niente da fare…..ci avevo già pensato!